
RaceReplay
Video recording and replay software questions.
Are all video cameras or capture devices compatible with RaceRelay?
No, Not all cameras are compatible. Please download the software to test it with your camera before purchase. You should be able to Preview, Record and Replay directly from RaceReplay.
If using a FireWire connection, it is likely that the video camera will be compatible.
If using a video capture device to connect the video camera to the computer, then it depends on the capture device. The capture device must be compatible with Microsoft's DirectShow technology. Some capture devices are only compatible with proprietary software from the manufacturer.
Can I use a straight USB connection from the video camera to the computer?
Possibly. It depends on the video camera. Some video cameras will not provide a live video feed using a straight USB cable connection. That connection is instead intended to transfer files from the camera to your computer, not to provide a live video feed.
RaceReplay needs the live video feed. It will record portions of the live feed and save the video to an AVI file on your computer. Your camera does not do any recording.
Can I use a USB Webcam?
It is possible, but you would want to use a HD webcam to get sufficient video resolution. We do recommend that the webcam support at least 1.3 megapixels. A progressive scan webcam may also provide better video quality.
FireWire cables are not long enough
Instead of using a FireWire connection, you can use a video capture device. These devices connect to a USB port on your computer and then generally provide S-Video and Composite Video connections to the video camera. With a Composite Video connection, you can find a longer cable to give you greater flexibility in where the computer can be located.
The drawback in using a Composite or S-Video connection is that they will not provide video quality as good as a FireWire connection will. However, it is of sufficient quality to display on a projection system or large TV.
How can GrandPrix Race Manager control the video recording and replay with RaceReplay?
If you are using GrandPrix Race Manager in combination with our RaceReplay software, then GrandPrix Race Manager can control the recording of video and trigger the replay sequence or you can do the recording and replay manually.
Instructions on interfacing the two programs are in the help files for each of these programs. In RaceReplay go to the "Using RaceReplay" section and then to the "Interfacing with GrandPrix Race Manager" section.
If you have problems interfacing the two programs, you can go to the "Troubleshooting" section of the RaceReplay help file and then to the "Video Replay Troubleshooting" section.
We've added a video on interfacing these two programs. There is a link to it on GrandPrix Race Manager's Video page.
Below shows the setup if running one or two computers:
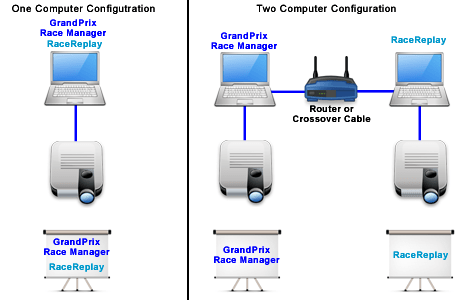
How can I adjust the video quality or file size?
You can try different video compressors (codecs). Windows comes with several video codecs, but you may also have other codecs that were installed along with media players or video devices. You can also find a variety of video codecs available on the Internet.
You can try out different video codecs by going to the Software Settings screen, click on the Advanced button, next to the selected video device, and then select a different video compressor. However, please note that not all codecs will be compatible with RaceReplay.
Generally, you will have to reach a compromise in video quality and size of the video clip AVI files. If you get great video quality, you are likely to have very large AVI files. If you have small AVI files, you are likely to have poor video quality.
Other limitations are your video camera and if using a video capture device. You will never get better video quality or a faster frame rate than what your hardware can support.
RaceReplay does not control video quality, frame rate, maximum video size or AVI file size. The combination of your hardware and selected video codec controls these.
When using a dual monitor, I get nothing but a black area on the secondary monitor.
You may be using a NVIDIA video card. If so, follow the directions below. These were obtained from the NVIDIA website.
Certain video files, which use video overlay, may not display properly on a secondary monitor when running in dual monitor mode. To enable video playback on your secondary monitor or TV, Full Screen Video should be enabled.
Please follow the directions below to enable Full Screen Video:
- Right-click on your Desktop and select "Properties."
- This will bring up the Display Properties control panel. Click on the "Settings" tab and then click on the advanced button.
- Click on the tab corresponding to the graphics card installed in your computer. For example, if you are using an NVIDIA based GeforceFX 5700 graphics card, choose the GeforceFX 5700 tab. A pull out window will appear to the left of the panel. Select "Full Screen Video" from the left pull out window.
- The "Full Screen Video" panel will appear. If you are running in Dualview mode, select "Auto-Select" from the "Full Screen Device" drop down menu . If you are running in Clone mode, choose "Secondary Display" from the "Full Screen Device" drop down menu option,
Click the OK button to confirm these changes. When a video, which uses video overlay, is running, the video will now appear in Full Screen mode on your secondary display.



